こんにちは!
得意先に提出する帳票に、毎回担当者のハンコを押す(データの場合はハンコ画像を配置する)のが手間だな~なんてお悩みはありませんか?
ADX Consultingでは、Salesforceにアドオンすることで、Excel形式の帳票出力が可能になるAppExchange、「PlainReport」というサービスを展開しています。出力する帳票にSalesforceのレコードの項目を使用できますが、担当者のハンコを押した状態で見積書などを出力できれば、エクスポートした後の押印の手間が省けますよね。
「でも営業担当は何人もいるし、それぞれのハンコを毎回見積に登録するのは結局手間がかかる!」
そんな、面倒くさがりな営業さんにも朗報です。
今回は、あらかじめSalesforceに担当者のハンコを登録しておき、担当者が所有する見積にもそのハンコを反映してPlainReportで出力する方法をご紹介します!
PlainReportとは?
まずは、簡単にPlainReportのご紹介です。
Excelでテンプレートを作成し、Salesforceにアップロードするだけで、あとはワンクリックで帳票出力が可能です。見積、注文といった好きなページに帳票出力ボタンを設置できます。
詳しくは下記の製品ページもご覧ください。↓

帳票出力ツールは様々なサービスがありますが、月々1万円で出力数の制限がないのは非常にコスパが良く、自信をもっておススメできます!
出力はExcelのみですが、30日間のトライアルもあるのでぜひ試してみてくださいね。
見積書に担当者のハンコを反映させたい!
さて、そんなPlainReportの宣伝をしたところで、早速ですが今回のミッションを進めていきます。大きく分けると3つの工程があります。
- 各自のハンコをファイルにアップロードし、ユーザーレコードに登録する
- フローで見積レコードのファイルに見積所有者のハンコを登録する
- 帳票設定をしてハンコ画像を出力する

ここで、1と2に出てくるファイル関連のオブジェクトの説明をしておきます。Salesforceではファイルをアップロードすると、ContentVersion、ContentDocumentというレコードが作成されます。ContentVersionはファイルの実態、ContentDocumentにはその最新の情報が入っています。また、ContentDocumentLinkは、登録したファイル情報(ContentDocument)と関連レコードをつなぐ役割をする中間オブジェクトです。
概要がわかったところで、それぞれの過程を設定していきましょう。
1.各自のハンコをファイルにアップロードし、ユーザーレコードに登録しておく
この下準備は手動で行います。
1-1.ハンコのアップロード
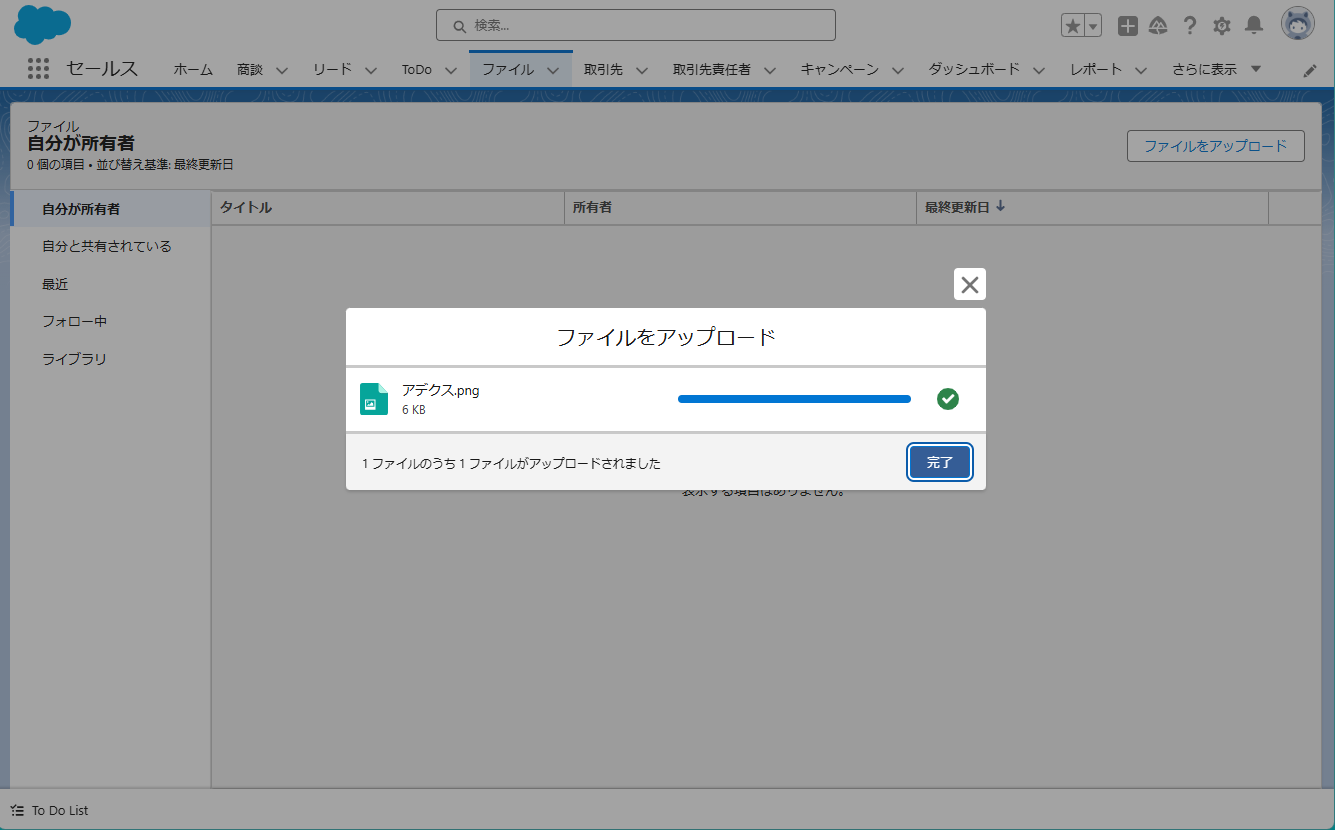
1-2.ファイルのID(コンテンツドキュメントID)を取得
ファイルの詳細を開き、URLから18桁のIDをコピーしておきます。
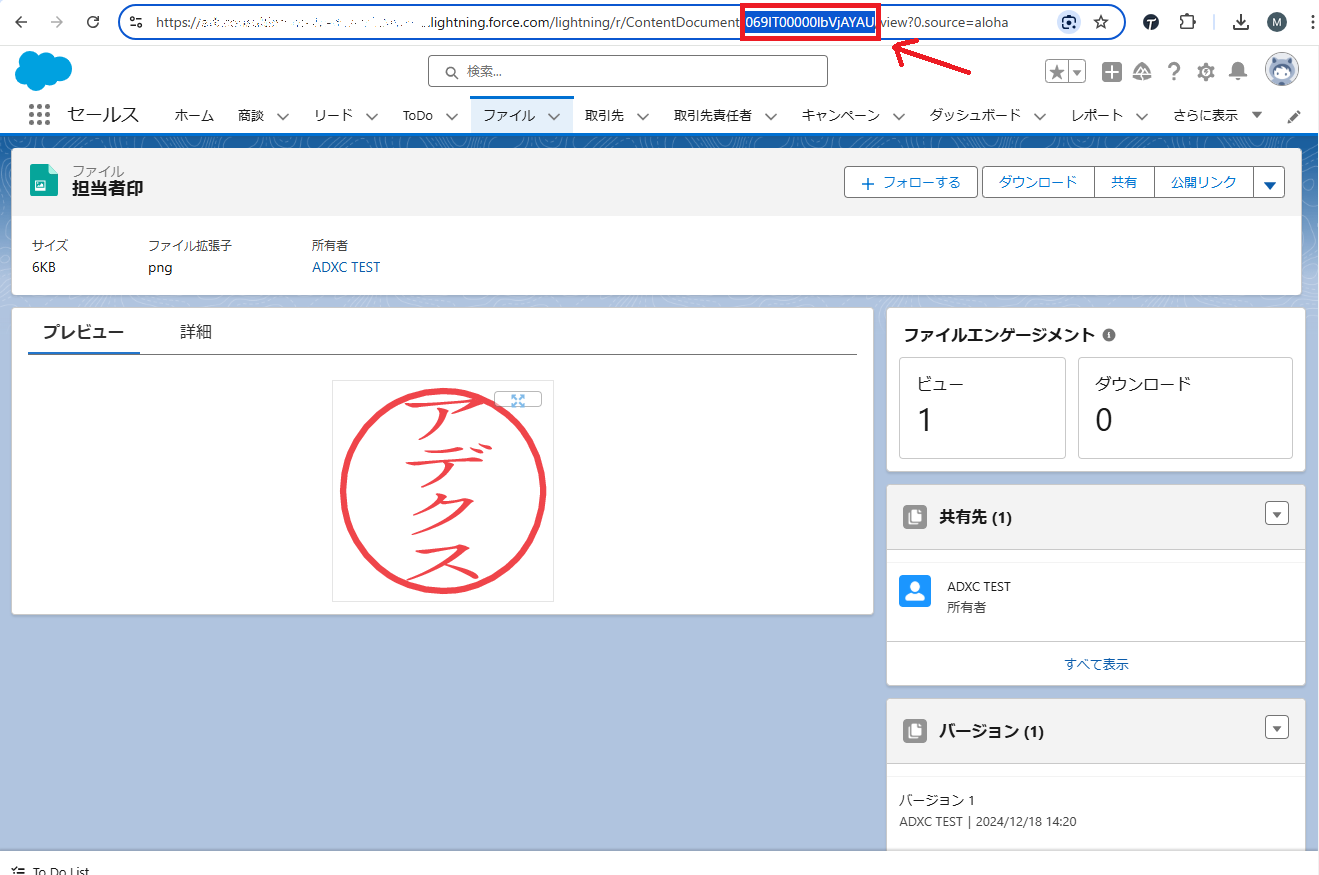
1-3.ユーザーにコンテンツドキュメントID(カスタム項目)作成しておき、取得したIDを登録
あらかじめ、ユーザーにカスタム項目を作成して、ページレイアウトに表示させておきましょう。
これで、ユーザーごとのハンコが登録され、準備OKです。
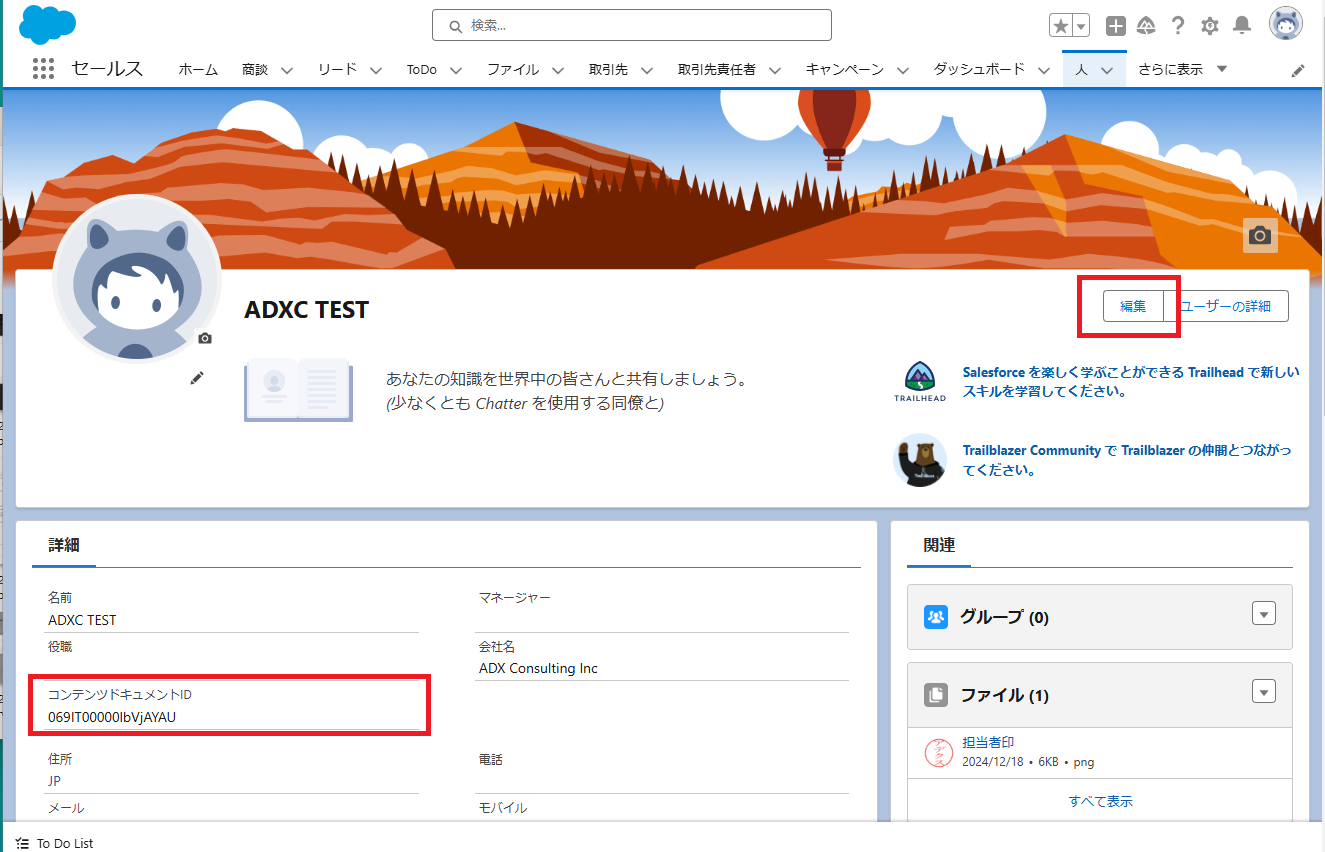
入社時のSalesforceアカウント設定などの際に、このハンコの登録も一緒に行うようにしておけばよいですね。
2.フローで見積レコードのファイルに見積所有者のハンコを登録する
見積レコードの関連レコードとして見えるのは「メモ&添付ファイル」ですが、こちらが先ほど説明した「ContentDocumentLink」です。このContentDocumentLinkにハンコを登録する部分はフローで自動化していきます!

フローの起動条件として、見積の状況が「レビュー中」になった時、今操作している見積レコードに関連オブジェクトであるContentDocumentLinkレコードを作成します。その際、すでに登録されているContentDocumentLink(=ハンコファイル)があるとエラーになるので、一旦既存のレコードがあるかを判定し、ある場合は削除してから、ない場合はそのまま作成します。
また、ユーザーに登録されているContentDocumentIDに不備がある場合は、エラーメッセージが出るよう設定します。
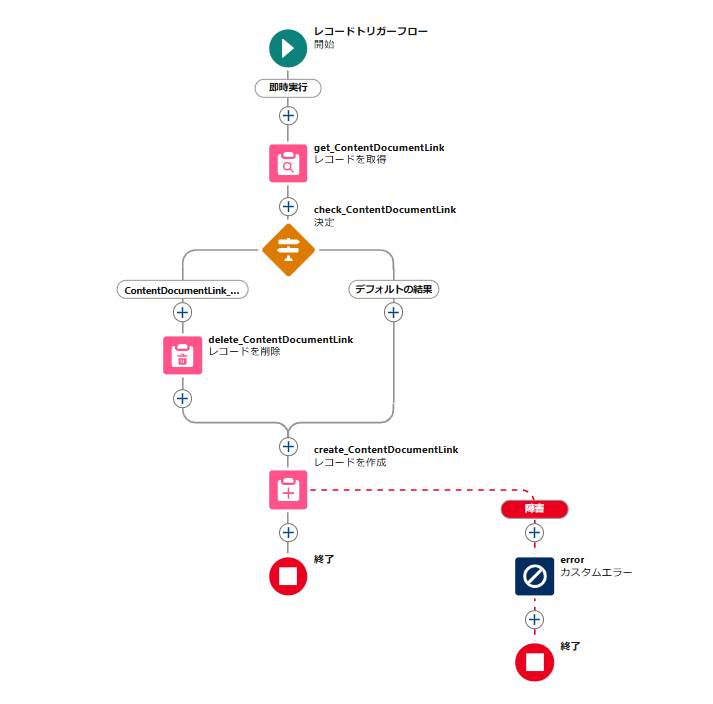
フローを有効化して、レコードの状況を「レビュー中」に変更すると…?
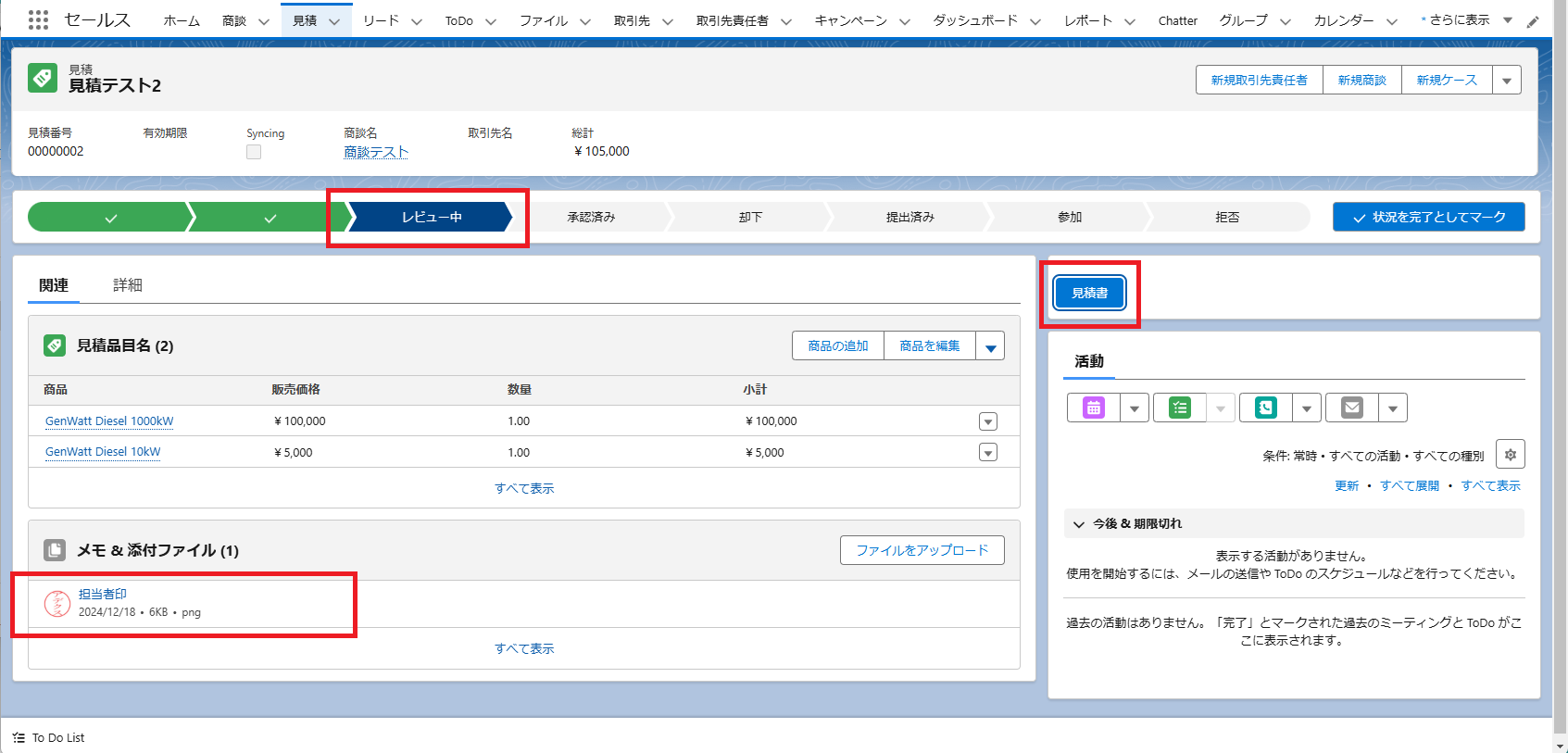
メモ&添付ファイルに、あらかじめ設定してあったユーザーのハンコを登録することができました!
また、右上の見積書から帳票出力ができますが、このあとテンプレートに画像を出すように設定していきます。
PlainReportの出力帳票のフォーマットに画像出力を設定する
見積に登録されている画像を出力させるように、Excelのテンプレート設定を行います。
※詳しい設定方法は、PlainReport設定マニュアルの「画像の出力」部分をご覧ください。
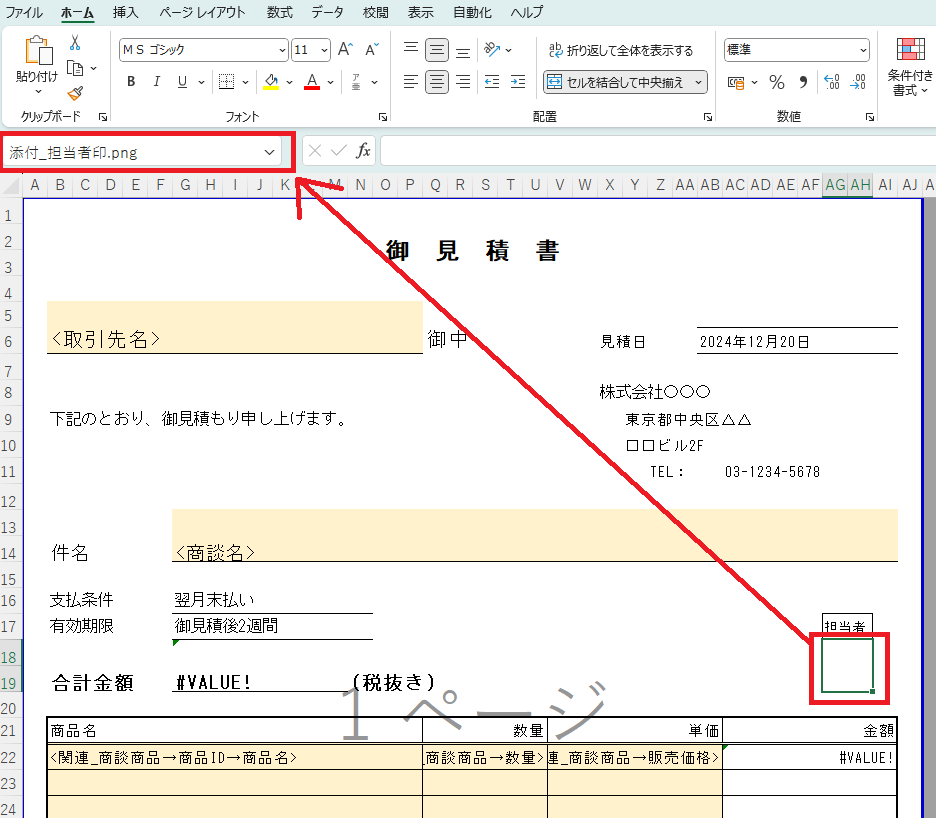
(今回は、その他の項目のマッピングは割愛しています!)
出力設定で画像ファイル名を入れる必要があるので、下準備のところでアップロードしたハンコファイルは全員同じ「担当者印」などのファイル名、同じ拡張子(jpegやpngなど)にしておく必要があります!
ハンコのファイル名が全て同じになるので、最初にハンコ画像をアップロードした際にハンコの持ち主の名前を説明項目に入れておけば区別することができます。
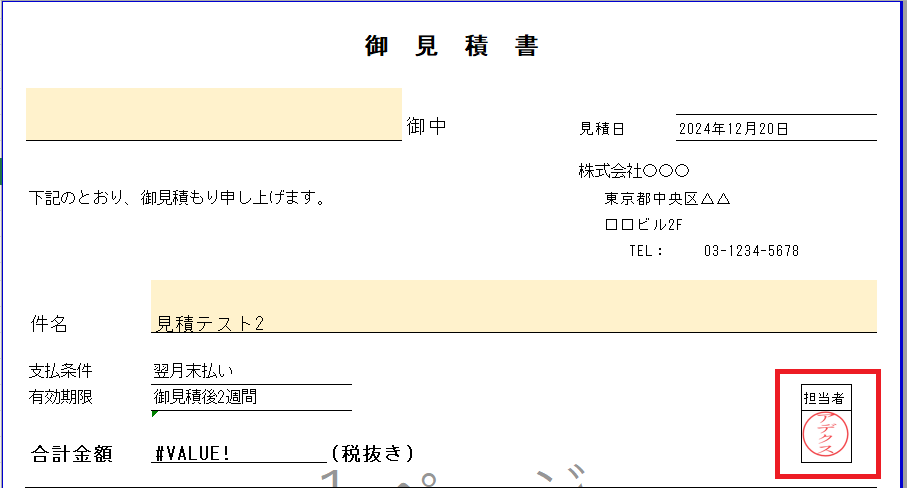
出力してみると、見積に登録されたハンコが反映されました!
いかがでしたか?
各自ハンコの登録を1回行っておけば、見積作成時に毎回ハンコを押印する手間が省けますね!
設定の工程は多いですが、作りはシンプルなので、ぜひ試してみてくださいね。
