こんにちは!
ADX Consultingも出展・セッション登壇を行う「Backlog World 2024」に向けて、前回のコラムに引き続きイベントにまつわる内容をご紹介します!「Backlog World 2024」に関する前回のコラムはこちら!
今回はイベント当日にブースでご案内予定の弊社サービスBacklogSyncについてのご紹介と、BacklogSyncを使ってSalesforceとBacklogを社員が実際に連携できるか試してみたので、その様子をシェアします。意外と簡単にできるので、みなさんもぜひ試してみてください!
BacklogSyncとは
BacklogSyncは、BacklogとSalesforceをワンクリックで連携することで課題の可視化が可能になるサービスです!Backlogからプロジェクト・課題取り込みを行うだけではなく、Salesforce上のケースや商談をBacklog側に連携させることもできるため、プロジェクト関係者への課題共有や、ダッシュボード機能での分析などプロジェクトにおける迅速な判断を行うことができます!
BacklogSyncをまずはインストール!
兎にも角にも、実際にインストールを行わないことには始まりません。まずはSalesforceのマーケットプレイスであるAppExchangeにアクセスしましょう!
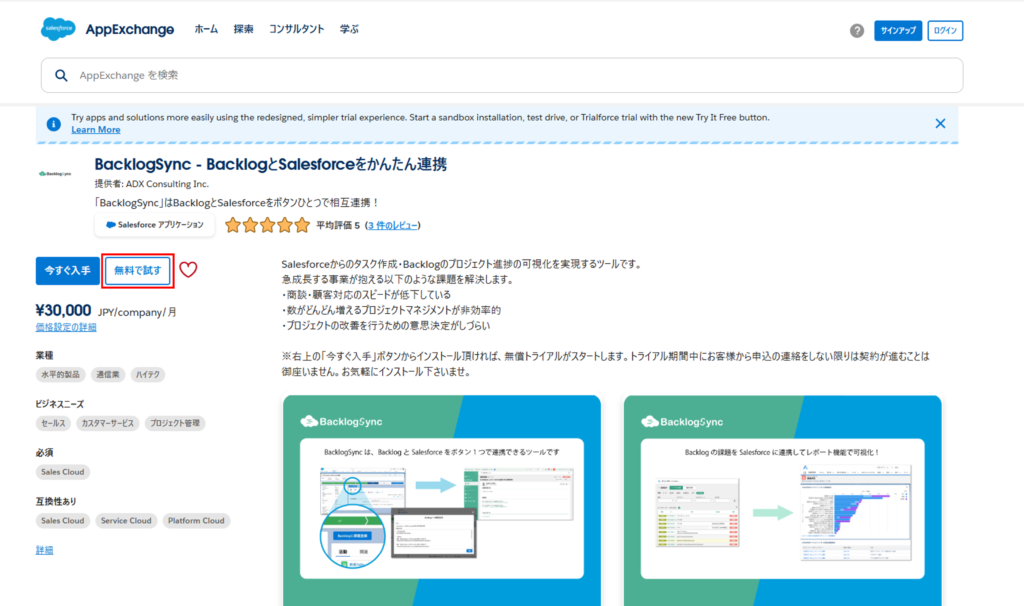
BacklogSyncの製品画面に入ったらインストールのボタンが2種類あるので、今回は「無料で試す」からトライアル版のインストールを実行します。
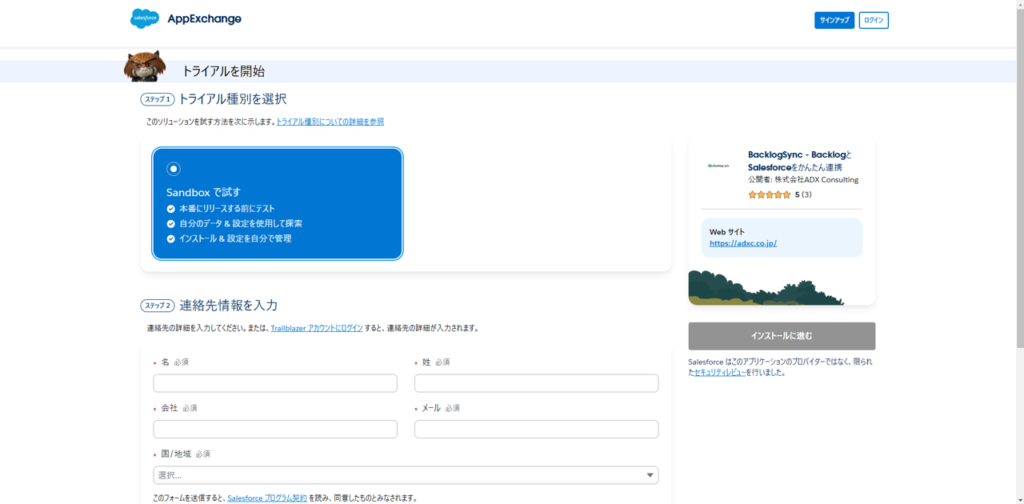
トライアル開始にあたって
①トライアル種別を選択(今回はSandbox環境にインストール)
②連絡先情報を入力
を行い、早速自分のSalesforce環境にインストールしてみましょう。
※今回は、BacklogSyncのVer1.60をインストールしました。
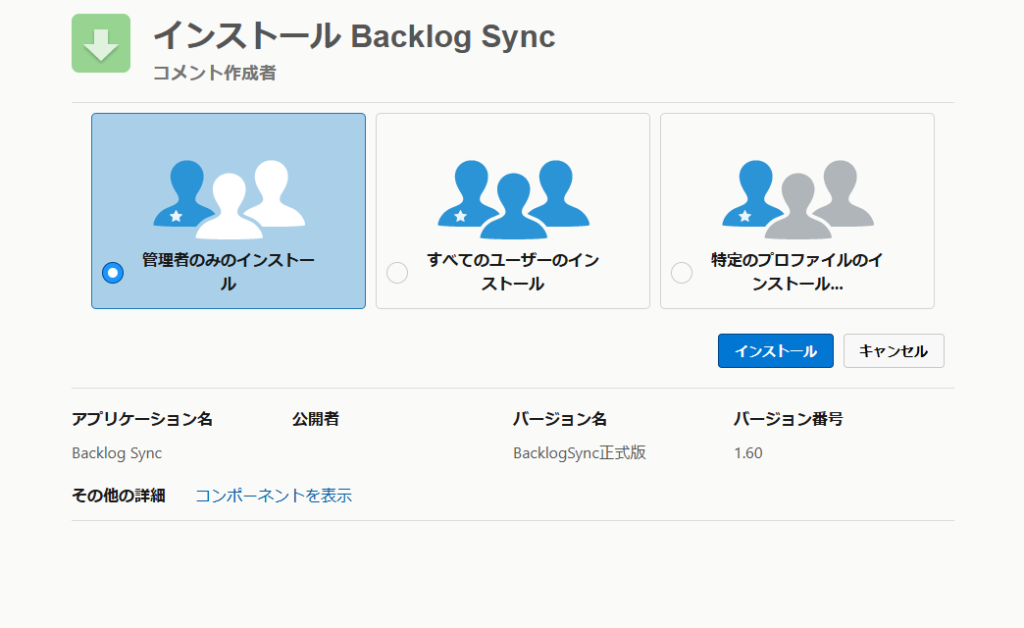
インストールが完了したら、Salesforceにログイン→設定>インストールパッケージを見てみましょう。
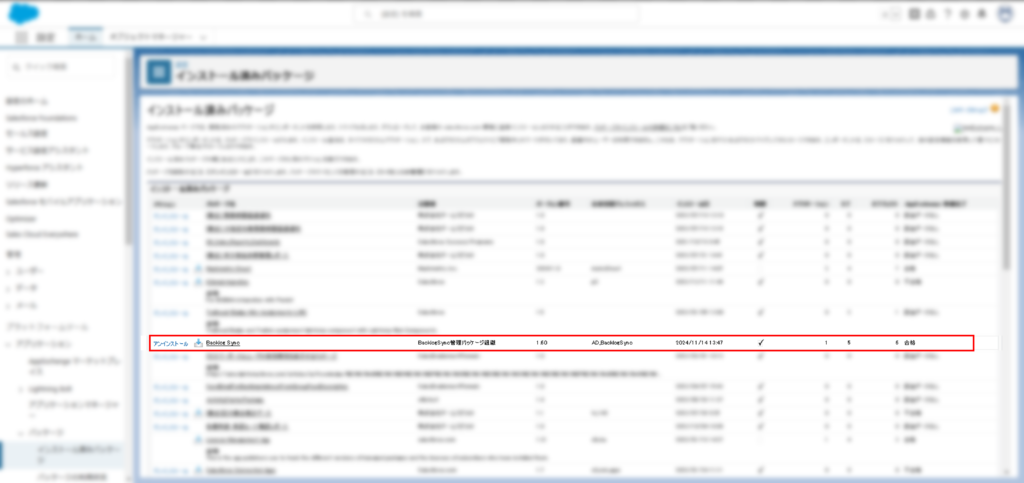
このように環境にちゃんと入っていることが確認できました。次にプロジェクトを連携させるためのBacklogの設定をしてみます!
Backlogとの連携
1. まずはリモートサイトの設定から!
最初にBacklogSyncが自分のBacklog環境にアクセスできるように、Salesforceの「リモートサイトの設定」を行います!
Salesforceにログイン → 「設定」から「リモートサイトの設定」を開きます。
「リモートサイトの設定」画面が開いたら、リモートサイト名の中から「AD_backlog」というを見つけて、「編集」ボタンをクリック!
次に、「リモートサイトの URL」の部分をお客様のBacklog環境のURLに書き換えます。例えば、BacklogのURLが「https://○○○○.backlog.com」の場合、このURLをそのまま入力します。
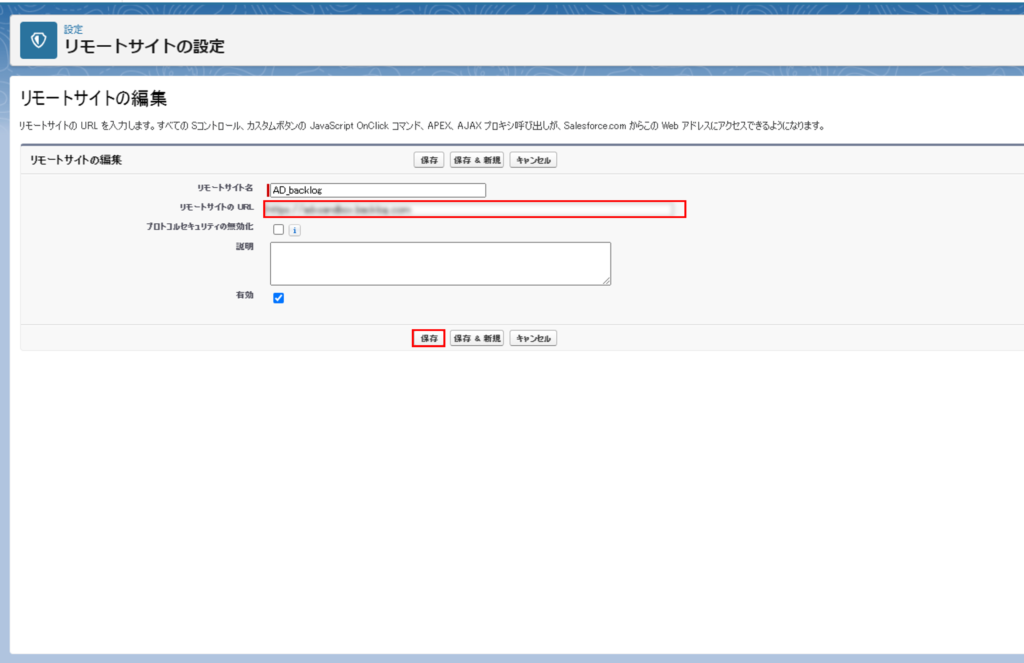
最後に、保存を忘れずに!
これでリモートサイトの設定できました。
次に、Backlog環境へのアクセス情報を設定!
次は、実際にBacklogSyncが自分のBacklog環境と連携できるように、必要な情報を設定します。
Salesforceの「アプリケーションランチャー」から「BacklogSync」を選択したら、
画面上部の「設定」タブをクリックして、「エンドポイント」と「APIキー」を入力する画面に進みます。
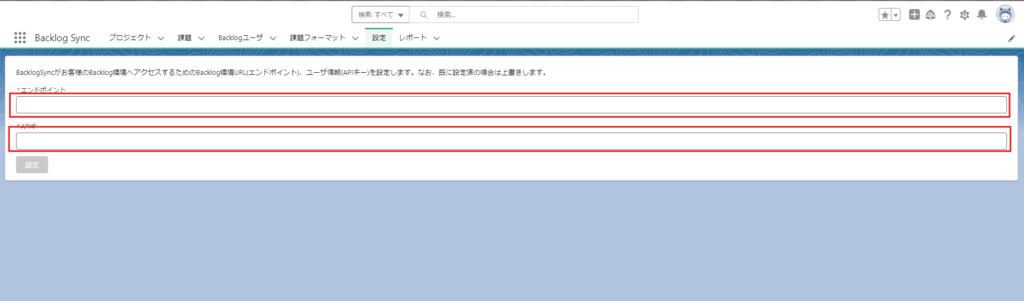
エンドポイントには、先ほどと同じようにお客様のBacklog環境URL(例:https://○○○○.backlog.com)を入力します。
APIキー設定には、お客様のBacklog環境のユーザー情報を入力します。このAPIキーは、BacklogSyncが自分のBacklog環境にアクセスする際に使用される情報になります。
どうやってAPIキーを取得するかというと、まずBacklogにログインして、「個人設定」の画面からAPIキーを確認することができます。
ちなみに、BacklogSyncが使うAPIキーのユーザーには、Backlogのプロジェクト情報にアクセスできる権限が必要です。なので、設定するユーザーのアクセス権限にも注意してくださいね。
いざBacklogとの連携テスト!
初期設定が一通り完了したら、実際にBacklogとの連携テストを行ってみましょう!
今回は正しく取り込まれるのかを確認するために、Backlog側でもテスト用の課題を一つ作成してみました。
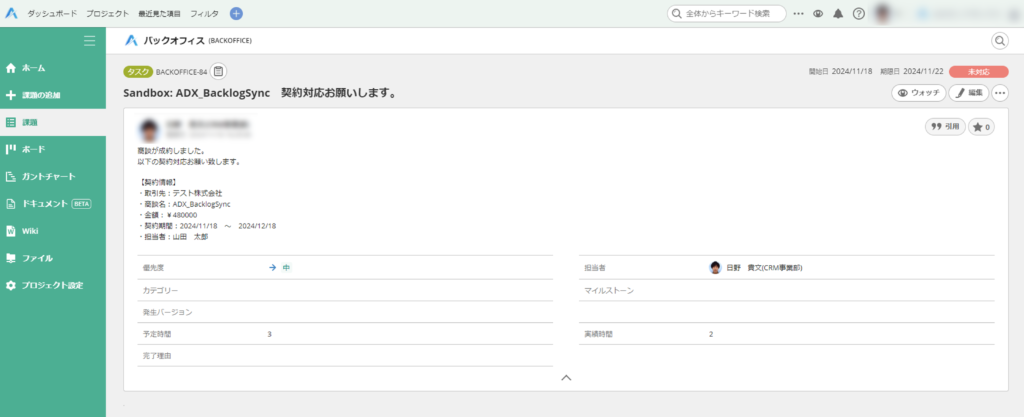
BacklogからSalesforceに課題を取り込んでみよう
早速、Backlogに登録されている課題を取り込んでみましょう!
Backlogでは個別に存在するプロジェクトの中に課題を作成しているので、まずはそのプロジェクト情報を取り込む必要があります。
アプリケーションランチャーからBacklogSyncを開き、「プロジェクト」タブを押したら、「プロジェクト情報の取込み」ボタンを押します。

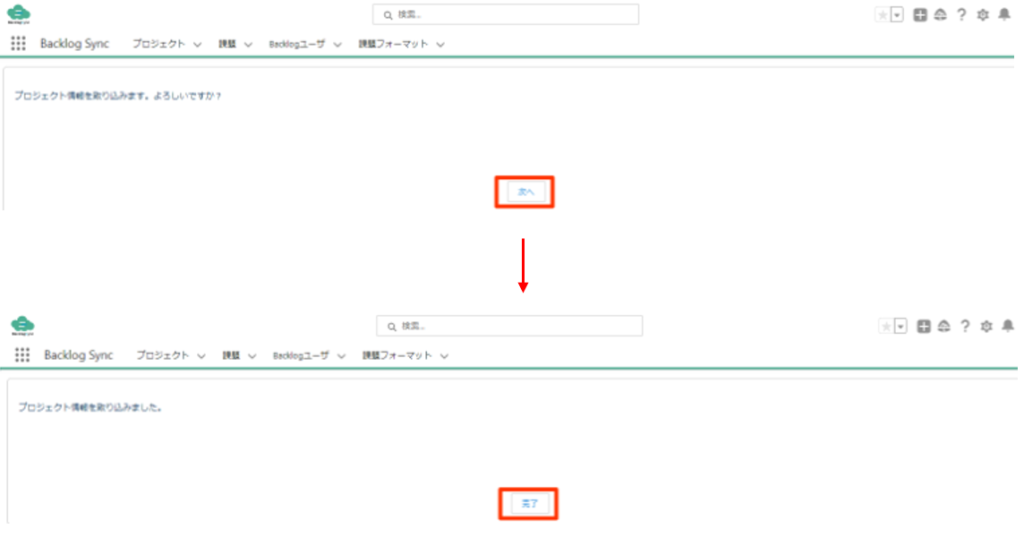
そのまま「次へ」ボタン→「完了」ボタンを押してみると
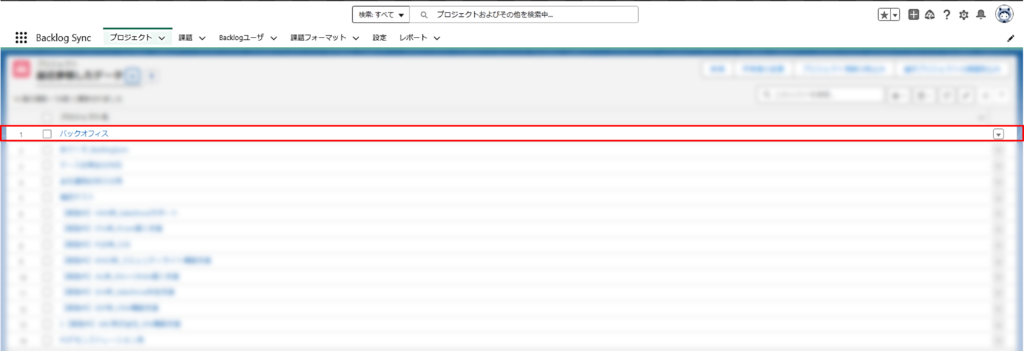
Backlogのプロジェクト情報がSalesforceに入りました!
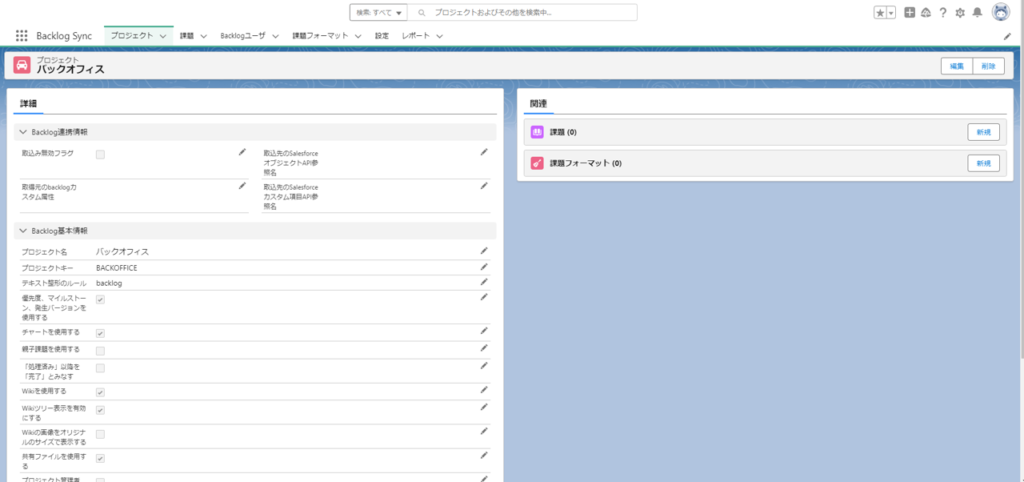
先ほど作成した課題はこちらの「バックオフィス」というプロジェクトの中の課題です。
今はこのプロジェクトに関連する課題レコードに何も入っていないので、ここから最後に取込み作業を行います!

課題の取り込み方はとてもシンプルで、先ほど同様に「プロジェクト」タブを押したら、課題を取り込みたいプロジェクトにチェックを入れて「選択プロジェクトの課題取込み」を押します。

こちらも「次へ」ボタン→「完了」ボタンを押してみると
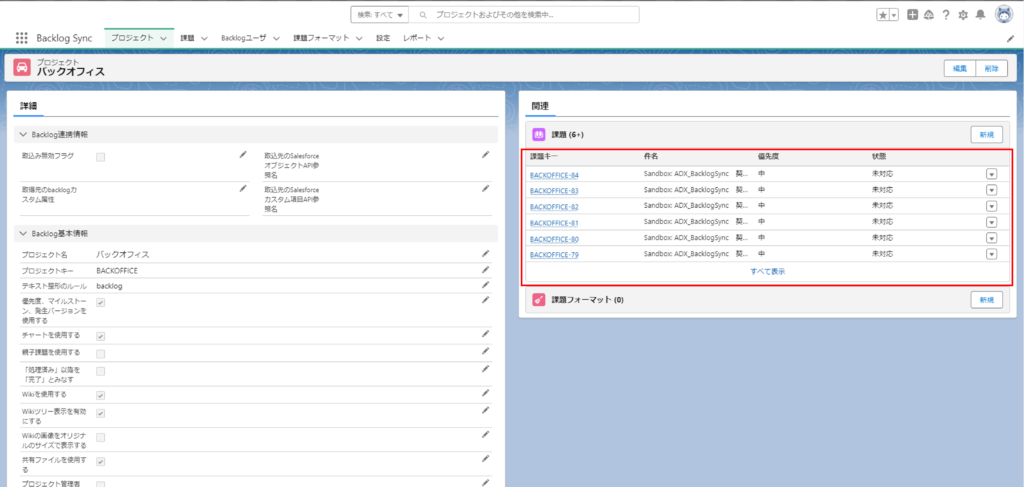
課題が無事取り込まれました!先ほどBacklogで作成した課題キーはBACKOFFICE-84という名前なので、そちらの課題レコードを開いてみましょう!
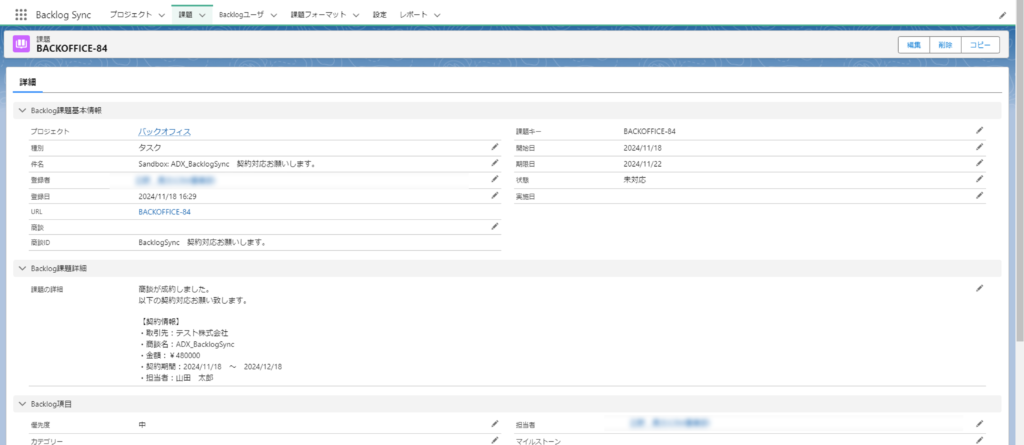
このように、
・登録日
・状態
・開始日
・期限日
・実績時間
などBacklogに登録した様々なデータをSalesforce上で確認することができました。課題情報をSalesforceに取り込むことが出来たら、レポートやダッシュボードでの分析イメージも膨らんでいきますね。
ダッシュボードを使用した活用例のご紹介
実際にADX Consultingでも、BacklogSyncを使用してプロジェクトを横断した可視化を行うために
・プロジェクト毎に、遅延している課題はどれくらいあるか
・月の実績時間が多く発生しているプロジェクトはどれか
・プロジェクトメンバーがどのプロジェクトにどの程度工数をかけているか
など様々な側面から俯瞰してプロジェクトの分析を行っています!
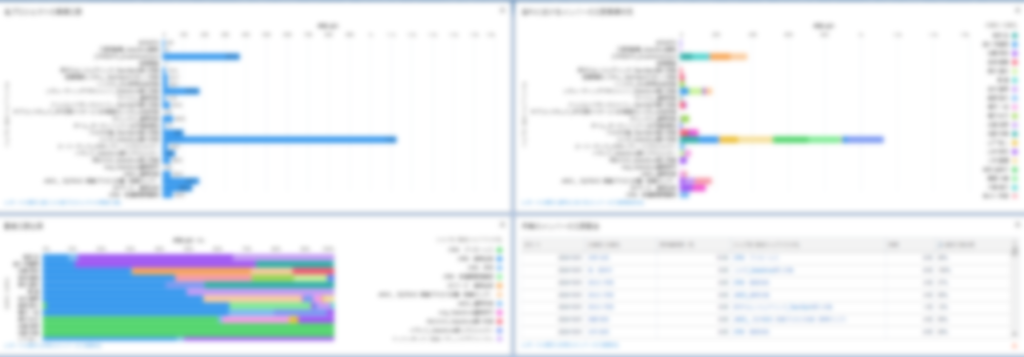
今回、社員が実際に使ってみましたが、思ったよりも設定周りはシンプルとなっており、データとしてSalesforceで分析が行えるまでのスピーディーな流れを実感しました! 是非皆さんも一度、トライアル版で試してみてください!
開催まで残り1か月を切った「Backlog World 2024」に向けて引き続き様々なコラムでご紹介できればと思っていますので次回もお楽しみに!

